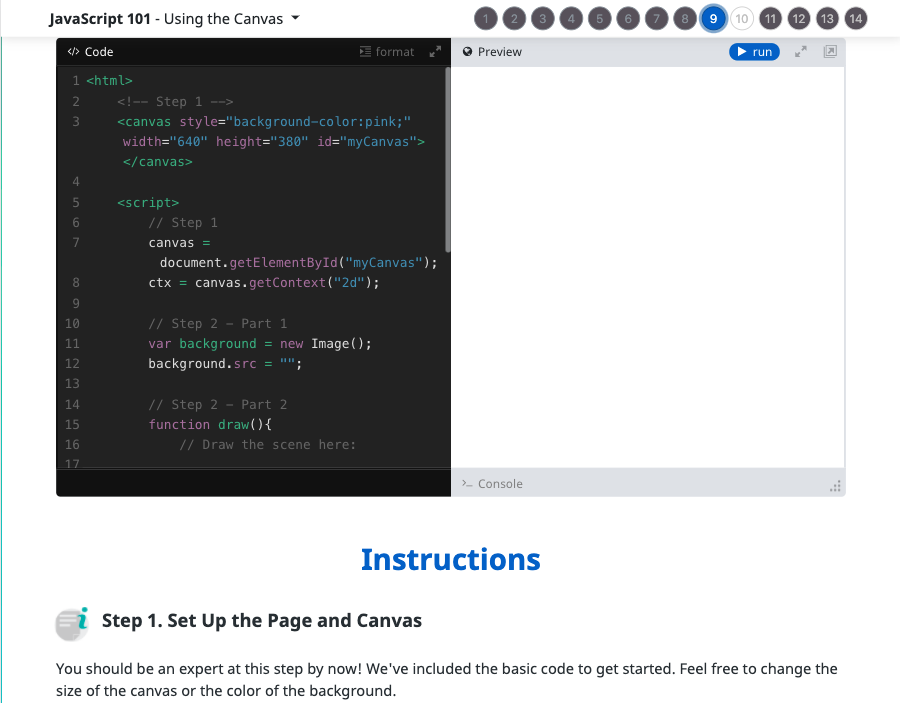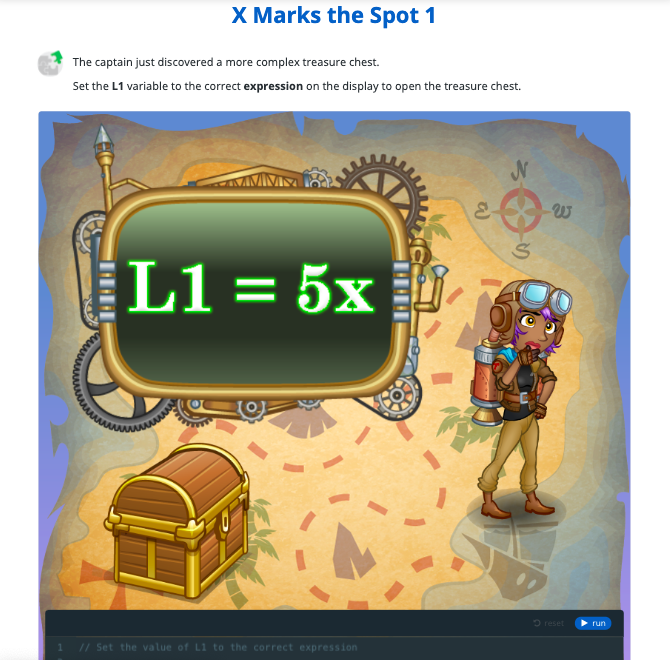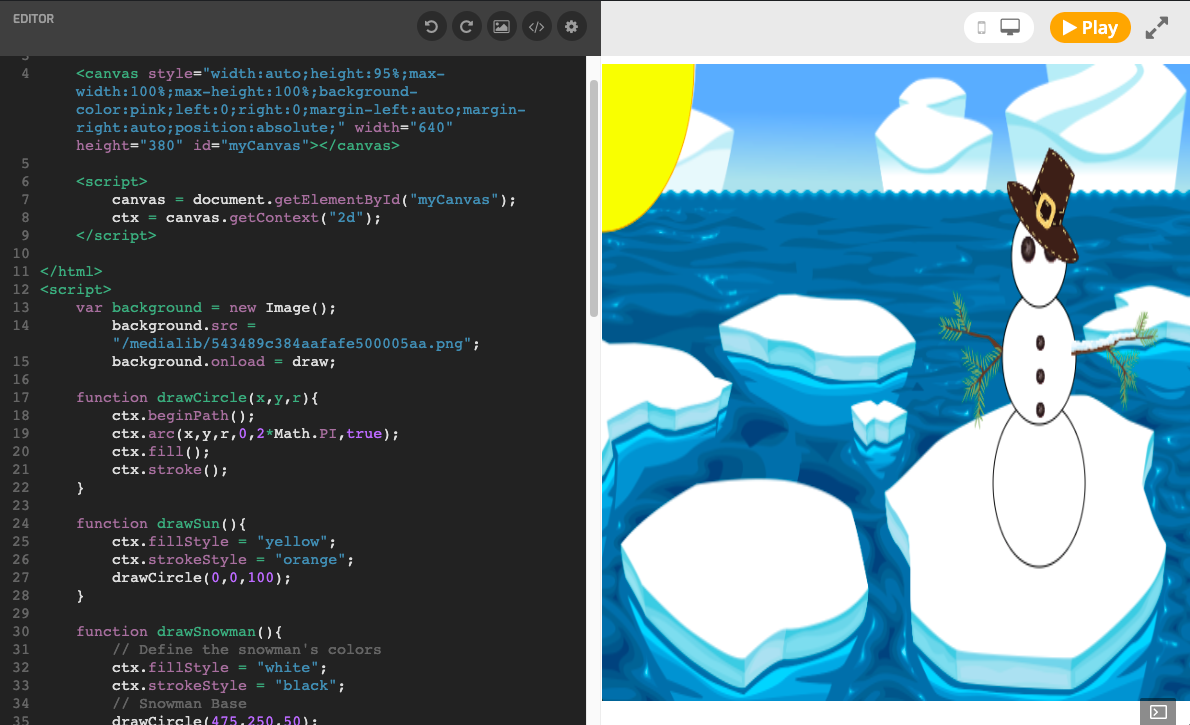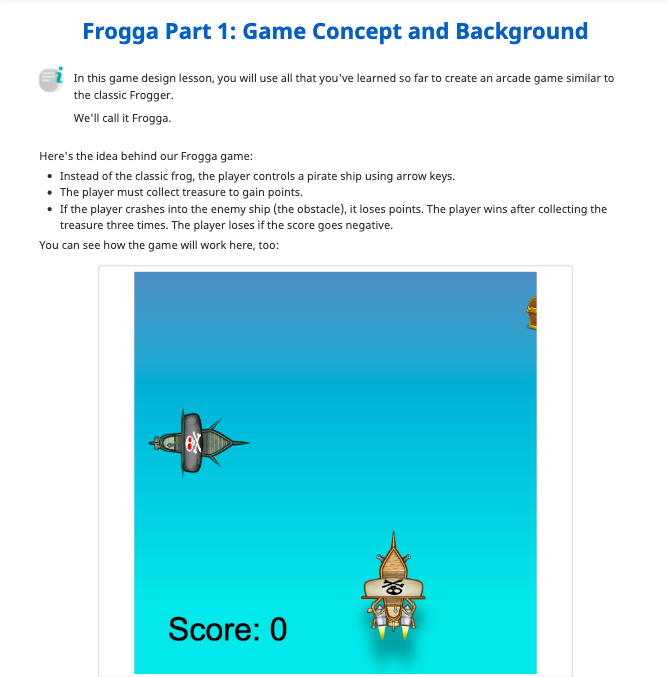Answer Key
Module 4: Moving Ships
Module 5: Line Art
Module 8: Follow the Mouse
Module 9: Stamping Tool
Module 10: Quiz
1.
-
Distance from the top edge of the page -
Distance from the bottom edge of the page -

Distance from the left edge of the page -
Distance from the right edge of the page
2.
-

Distance from the top edge of the page -
Distance from the bottom edge of the page -
Distance from the left edge of the page -
Distance from the right edge of the page
3.
-
Before the event occurs -

After the event occurs -
It is never called -
None of the above
4.
-

Run code in response to a mouse event occurring -
Run code in preparation for a mouse event about to occur -
Run code in the background while mouse events occur -
All of the above
5.
-

True -
False
6.
-
To allow for inputs and outputs to control code -
To listen for a specific event to occur -
To call an event handler function when a specific event occurs -

All of the above
7.
-
mouse.pageX -
mousePageX -

event.pageX -
eventPageX
8.
-
After the mouse is held down -
After the mouse is moved -
After the mouse is held down, then moved -

After the mouse is held down, then released
9.
-
True -

False
10.
document.addEventListener(“mousemove”, mouseMoveHandler);
function mouseMoveHandler(event) {
println(pageX + “ ,“ + pageY);
}
-
True -

False
11.
document.addEventListener(“mousedown”, mouseDownHandler);
function mouseDownHandler(event) {
println(“hello world”);
}
-

Prints “hello world” when the mouse button is pressed -
Prints “hello world” when the mouse is moved -
Prints “hello world” at the location of the mouse -
Prints “hello world” as soon as the program starts
12.
document.addEventListener(“mouseup”, mouseUpHandler);
-
It creates a handler function called mouseUpHandler and passes in the string “mouseup” -
It creates a function called “mouseup” which will handle mouse up events. -

It adds an event listener for the “mouseup” event, which will eventually call a function called mouseUpHandler -
It is not a valid command
13.
document.addEventListener(mouseDownHandler, “mousedown”);
-
True -

False
14.
-
True -

False
15.
document.addEventListener(“mouseup”, mouseUpHandler);
-

True -
False
8.2 Do It Yourself!
Sample answer:
document.addEventListener("keydown", keyDownHandler); document.addEventListener("keyup", keyUpHandler); function keyDownHandler(event) { console.log("down"); } function keyUpHandler(event) { console.log("up"); }8.3 Do It Yourself!
Sample answer:document.addEventListener("keydown", keyDownHandler); function keyDownHandler(event){ if (event.keyCode == 37) { console.log("left"); } else if (event.keyCode == 38) { console.log("up"); } else if (event.keyCode == 39) { console.log("right"); } else if (event.keyCode == 40) { console.log("down"); } }8.6 Do It Yourself!
Sample answer:document.addEventListener("mousedown", mouseDownHandler); function mouseDownHandler(event){ console.log("down"); } document.addEventListener("mouseup", mouseUpHandler); function mouseUpHandler(event){ console.log("up"); }8.7 Do It Yourself!
The code should be similar to the editor under "Page vs. Canvas Coordinates", but with the event listener set to check for the "mousedown" event instead. Sample answer:<html> <head> <meta charset="utf-8"> <title>event.pageX demo</title> <style> div { padding: 20px; } </style> <script src="https://code.jquery.com/jquery-1.10.2.js"></script> </head> <body> <div id="log"> </div> <canvas style="background-color:pink;" width="640" height="380" id="myCanvas"></canvas> <script> // Get ahold of the canvas object canvas = document.getElementById("myCanvas"); // Get ahold of the canvas context ctx = canvas.getContext("2d"); // Make the font bigger ctx.font = "15px Helvetica"; function pointAt(x,y){ // Draw a point at the specified x,y location. ctx.beginPath(); var radius = 2.5, startAngle = 0, endAngle = 2*Math.PI; ctx.arc(x,y,radius,startAngle,endAngle); ctx.fill(); // Label the point by drawing text ctx.fillText( " ("+Math.round(x)+","+Math.round(y)+")" , x , y); } function showPos(x,y){ $("#log").text("("+ x + ", "+ y + ")"); } document.addEventListener("mousedown", mouseDownHandler); function mouseDownHandler(event) { // Print the page coordinates showPos(event.pageX, event.pageY); // Clear the canvas ctx.clearRect(0, 0, canvas.width, canvas.height); // Draw the canvas coordinates pointAt(event.pageX - canvas.offsetLeft, event.pageY - canvas.offsetTop); } </script> </body> </html>
U.S. Standards
- CCSS-ELA: SL.7.1, SL.8.1, RI.9-10.3, RI.9-10.6, L.9-10.3, L.9-10.6
- CCSS-Math: HSN.Q.A.1, HSN.Q.A.2, HSN.Q.A.3, HSA.CED.A.1, HSA.CED.A.3, MP.1, MP.2, MP.3
- CSTA: 2-AP-11, 2-AP-13, 2-AP-16, 2-AP-17, 3A-AP-17, 3B-AP-11, 3B-AP-12, 3B-AP-22
- CS CA: 6-8.AP.11, 6-8.AP.12, 6-8.AP.13, 6-8.AP.16, 6-8.AP.17, 9-12.AP.12, 9-12.AP.14, 9-12.AP.16
- ISTE: 1.c, 1.d, 4.d, 5.c, 5.d, 6.b
U.K. Standards
Key stage 3
Pupils should be taught to:- design, use and evaluate computational abstractions that model the state and behaviour of real-world problems and physical systems
- understand several key algorithms that reflect computational thinking [for example, ones for sorting and searching]; use logical reasoning to compare the utility of alternative algorithms for the same problem
- undertake creative projects that involve selecting, using, and combining multiple applications, preferably across a range of devices, to achieve challenging goals, including collecting and analysing data and meeting the needs of known users
- create, reuse, revise and repurpose digital artefacts for a given audience, with attention to trustworthiness, design and usability
- understand a range of ways to use technology safely, respectfully, responsibly and securely, including protecting their online identity and privacy; recognise inappropriate content, contact and conduct, and know how to report concerns
Key stage 4
Pupils should be taught to:- develop their capability, creativity and knowledge in computer science, digital media and information technology
- develop and apply their analytic, problem-solving, design, and computational thinking skills
- understand how changes in technology affect safety, including new ways to protect their online privacy and identity, and how to report a range of concerns
Description
An introduction to JavaScript for intermediate or advanced coders in upper middle or high school. In this advanced lesson plan, students will be introduced to JavaScript as they complete engaging lessons, solve challenging puzzles, and build their own games in JavaScript. This course is ideal for students who have already completed at least one Tynker course and are comfortable with the basics of programming logic and computational thinking. This course will help them transition to JavaScript and adapt to the additional challenges of text-based syntax.
Students who successfully complete this lesson plan will demonstrate a strong mastery of JavaScript syntax, as well as the ability to creatively program games and other projects and debug their own code. Students will also be able to come up with an idea for a game and take it through the entire design and implementation process, creating custom versions of many of their favorite games in JavaScript.
Topics
- JavaScript syntax
- Sequencing
- Repetition
- Conditional logic
- Nested loops
- Automation
- Pattern recognition
- Simple motion
- Keyboard and mouse events
- Creating and using an HTML canvas
- Operators
- Expressions
- Variables
- Collision detection
- Using arrays and objects to store structured data
What Students Learn
- Learn JavaScript syntax
- Use conditional logic, loops, and conditional loops to solve problems
- Create and use variables
- Detect and handle keyboard and mouse events
- Write and interpret JavaScript expressions
- Use the HTML canvas for drawing and displaying images
- Detect win/loss conditions in a game
- Implement collision detection between images on the canvas
- Use arrays and objects to store structured data
Technical Requirements
* Online courses require a modern desktop computer, laptop computer, Chromebook, or Netbook with Internet access and a Chrome (29+), Firefox (30+), Safari (7+), or Edge (20+) browser. No downloads required.