Tynker Now Supports ClassLink
Posted in Coding in the Classroom, Ideas and Tips, New Tynker Features, School, Tynker Educator News
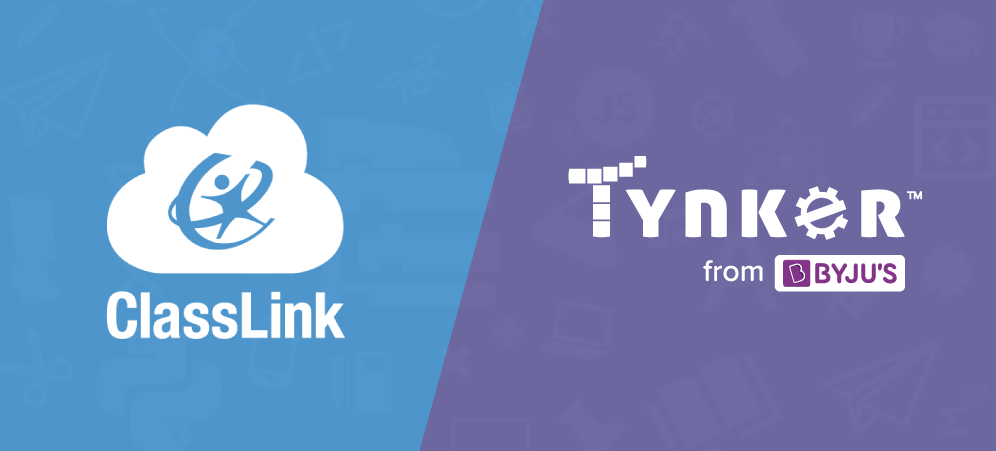
You asked, and we listened – Tynker now supports ClassLink rostering and SSO for sign-in! ClassLink gives you a one-stop shop to access all your educational apps and you can now add Tynker to that list.
ClassLink and Tynker are a natural fit! We’re thrilled to partner with such an innovative tool that supports students’ curiosity, learning, and growth in STEM.
Patrick Devanney, Senior VP of Strategy and Partnerships, ClassLink
It’s simple to get started by following the instructions below!
Instructions For Teachers
- Contact your ClassLink district administrator first. Your district administrator can add the Tynker app and enable One Roster Rostering.
- Log into ClassLink and click on the Tynker icon in your ClassLink LaunchPad (https://launchpad.classlink.com/) to access your Tynker teacher dashboard.
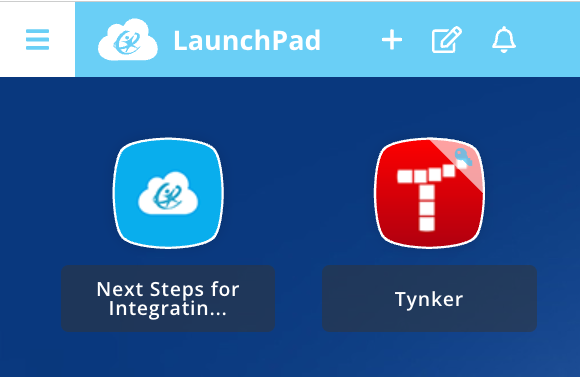
- Click the orange Create a New Classroom button if you are adding your first classroom or the Add Class button if you want to add an additional ClassLink class.
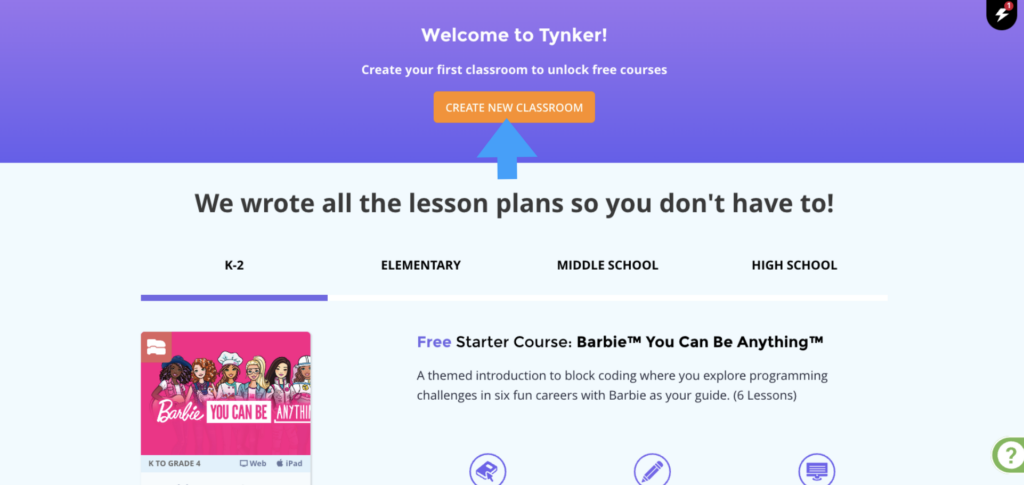
- Tynker will automatically detect if you have a ClassLink Classroom. Simply click the ClassLink Classroom button.
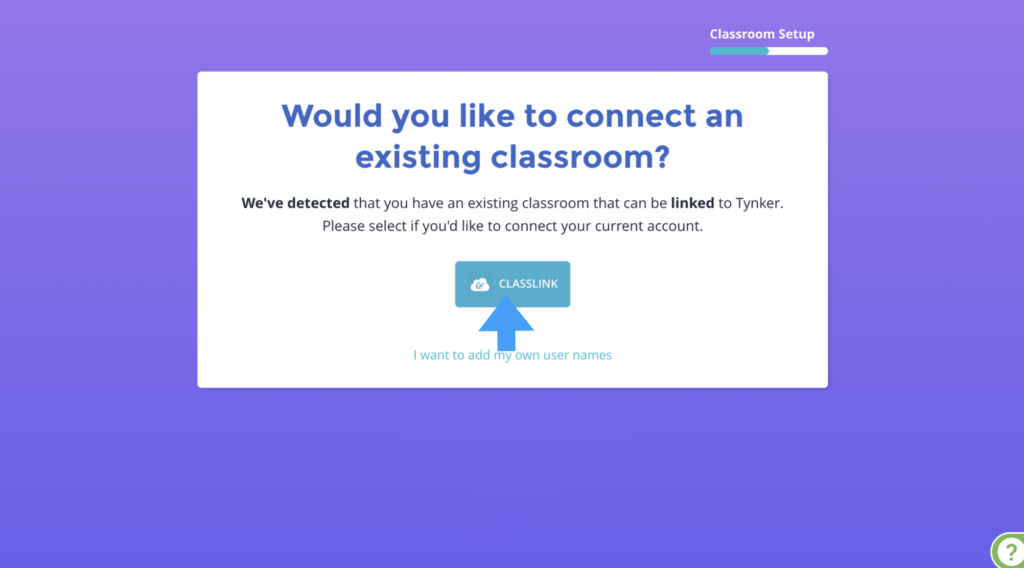
- Select the class you want to import to Tynker from the drop-down menu, choose the grade band, and click Link Classroom. All the students will be imported immediately.
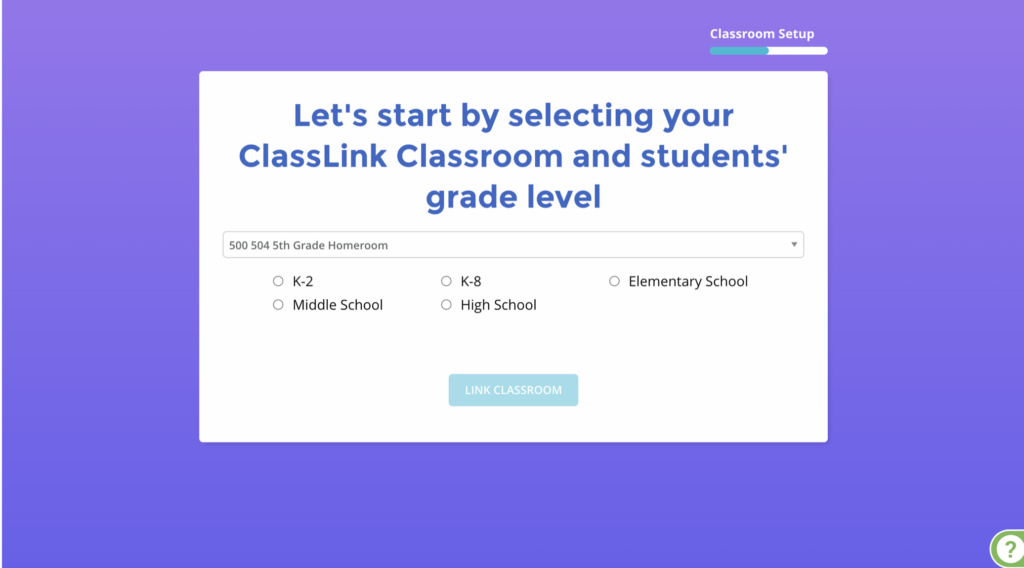
- Assign your first coding lesson to this classroom from the “Lessons” tab.
Instructions For Students
- Log into ClassLink
- Click the Tynker icon in ClassLink to log into the Tynker Student Dashboard
- Click on the specific class and start your lesson
Check out our training page for a full list of our free PD sessions, both live and on-demand.




