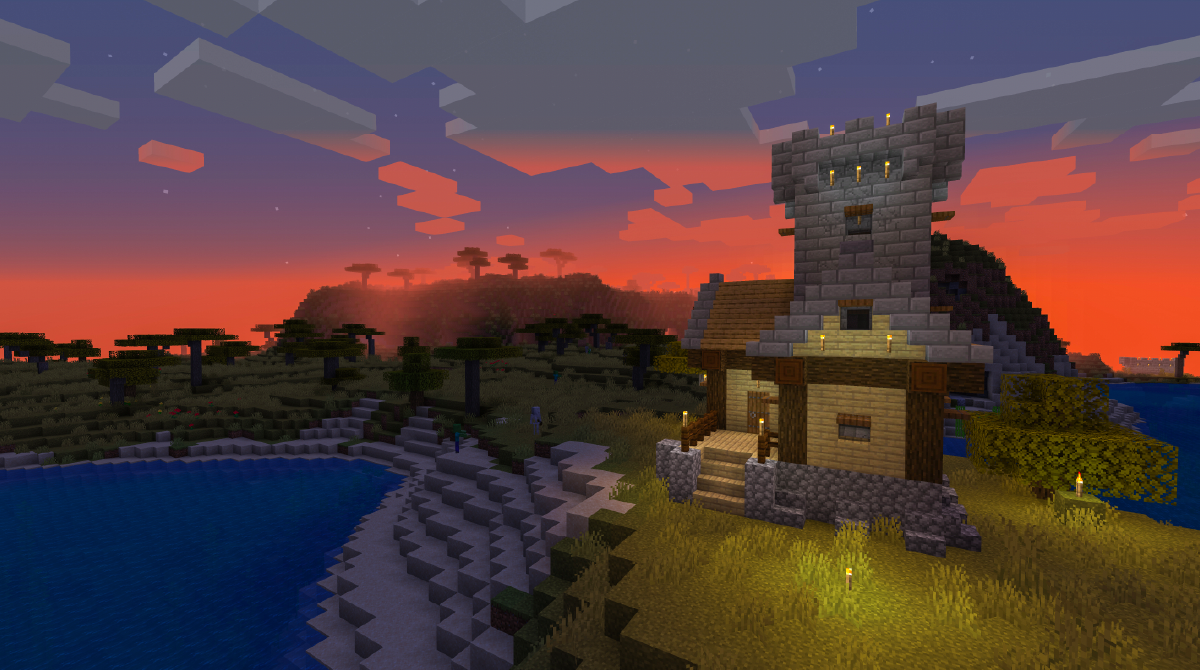
Looking for the right place to begin? Explore dozens of fun, FREE starter tutorials at Tynker.com. Visit the Minecraft tab.
You can also find inspiration in Tynker’s Minecraft Community. Remix any mod to see how it was created. Want to go deeper? Check out Tynker’s Minecraft Courses.
Table of Contents
Do I Need to Know How to Code to Make a Mod?
No, you don’t need to know how to code to make a mod, especially if you’re using Tynker. In fact, modding is the perfect way to learn to code in the first place!
Tynker offers a visual coding platform where you can create mods by arranging blocks of code. It’s designed to be easy and fun, even if you’ve never coded before. There are tutorials and lessons to guide you, so you can learn as you go and create exciting mods for Minecraft.
Can I Share My Minecraft Creations with My Friends?
There are two ways to share Tynker mods with friends: Sharing the file or sharing a Community link.
You can download your Skins, Items, or Add-ons as a file, then share the file (using any method you like, such as over email, Google Drive, or Dropbox). Click the Save button and remember where you save the file.
To publish your mod, skin, item or add-on, click the orange Publish button. You can find links to your published projects in the Community tab of your Student Dashboard.
Need ideas? Take some inspiration from these popular creations from the community!
Is It Safe to Download and Use Mods?
Minecraft modding is usually safe if you follow some basic rules. Only use trusted websites like Tynker or MakeCode, and only download mods from websites you know are safe. It’s also a good idea to make a copy of your game world before adding new mods, so if something goes wrong, you can go back to how it was before.
Here are some rules of thumb:
- Never install a program if you don’t trust where it came from.
- Never run a /connect command in Minecraft except from mods that you have personally created.
- Never run a command you don’t understand.
- Back up any work that’s important to you! Work step-by-step and save different versions in case you need to revert.
- Ask an adult if you’re not sure.
If you follow these rules and stay away from unknown websites, modding can be a fun and safe way to make Minecraft your own.
How Do I Install a Mod, and What Happens if It Doesn’t Work?
Installing a mod can be a fun way to add new features to Minecraft. Here’s a simple guide, and remember, the process might vary a bit depending on the tool or platform you’re using:
- Choose a Mod: Pick a mod that’s compatible with your version of Minecraft.
- Download the Mod: Get the mod from a trusted source like Tynker or the official Forge site.
- Use a Modding Tool: Tools like Tynker and Forge can help you install mods easily. Use the Tynker connect code that’s shown when you press Play.
- Follow Instructions: Download from trusted sources. Read the User Manual, read.me, or installation instructions. Be careful and follow them exactly! Installation and configuration can be the most difficult part of modding, so be patient, and check your work.
What If It Doesn’t Work?
If the mod doesn’t work:
- Check Compatibility: Make sure the mod is for the correct version of Minecraft.
- Read the Instructions: Some mods need special steps or require installing additional mods to work.
- Ask for Help: Sites like Tynker offer support, and online forums can be helpful.
- Remove the Mod: If all else fails, you can remove the mod and your game should go back to normal.
Remember, it’s always good to back up your game world before installing mods, so you can easily go back if something doesn’t work.
Advice for Tynker Users
Top Things To Try First Whenever You Get an Error
- Double-check you typed the URL correctly! When you connect to a Tynker server for the first time, you should see a “Connection Successful” message.
- Try restarting Minecraft (close it, then open it again). This is especially useful when loading new Resource Packs (Add-ons).
- Make sure that you’ve triggered your code correctly. Double-check that you entered the correct command in chat or that the event actually occurred.
How do I buy Minecraft? Minecraft Bedrock Edition is the latest version of Minecraft, and you should use that if you are buying Minecraft for the first time. You’ll be able to use all of Tynker’s modding tools, as well as the latest and greatest interactive Tynker Minecraft courses. Minecraft Bedrock supports two platforms:
- For Windows. Working on a Windows PC? If you don’t already have a license, you can purchase and install Minecraft for Windows at minecraft.net — or from the Microsoft App Store.
- For Tablets. If you’re following along on an iPad, you can also use the Minecraft app, which used to be known as Pocket Edition. Install it from the Apple App Store (or Google Play Store).
No Connection? You should see a “connection successful” message in chat appear after a successful /connect command. Double-check the web address given to you in Tynker and type it again, carefully, or better yet copy-and-paste. The most common error is misspelling the web address.
Server Connected, But Nothing Happened? This might be for a few reasons. If your code is triggered by a particular event, make sure that event is actually happening: Type in the exact message in chat, acquire the item or resource, or perform the action in question. Remember, you can enable creative mode by typing /gamemode creative in chat.
“Connection Closed.” Any invalid code might make Tynker’s server return a message in chat, “Connection Closed.” If this happens, your code won’t run at all. You may need to test and isolate what is causing the problem. Try testing your program script by script, and if that doesn’t work, test your program line-by-line. As with any programming, “start small” and build (and test!) a functioning prototype before beginning a large project.
Cheats Disabled. In order to deploy mods, your world must allow “cheats.” Make sure to choose Activate Cheats when creating a Minecraft world to test your Tynker mods. To create a new world that allow cheats, start Minecraft then choose Play > Create New > Create New World > Activate Cheats.
Where’s My Pack? Missing Resource Packs and Behavior Packs. You must first download your resource pack from Tynker, then load it into Minecraft for it to become available. Try restarting your Minecraft client if you don’t see it show up immediately in My Packs.
I want to see my item or block in-action! You can give yourself all items and blocks immediately, by enabling Creative Mode. Enter /gamemode creative in chat.
I want to Summon a mob! Try using the command: /summon panda in chat, replacing “panda” with whichever mob you like.
How can I see my skin? On Windows, press F5 to cycle through different cameras (first person, over-the-shoulder, and so forth). On iPad, find camera controls in your Settings (Pause > Settings > Video > Camera Perspective).
Advice for iPad Users
Install Mod Creator. Find and install Tynker’s Mod Creator in the app store.
Allow Access. When you run the Tynker Mod Creator iPad app for the first time, you’ll be prompted to give the Tynker app access to your Minecraft folder on the iPad. If you allow access, you’ll be able to deploy Minecraft mods, resource packs, and add-ons in a snap!
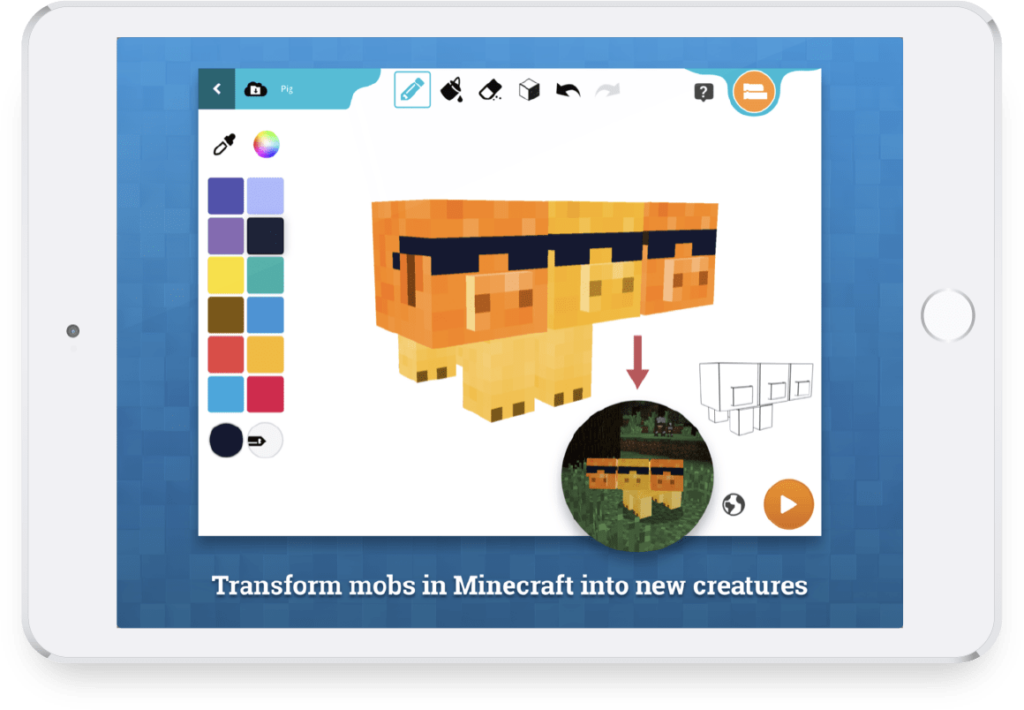
Helpful Minecraft Links
Minecraft Skins, Items, and More
Live Minecraft Classes with an Expert
Build a Minecraft House with Code!
Benefits of Minecraft — Guide for Parents
Check out Tynker’s Curriculum and learn more about inspiring the next generation to change the world through code.




