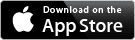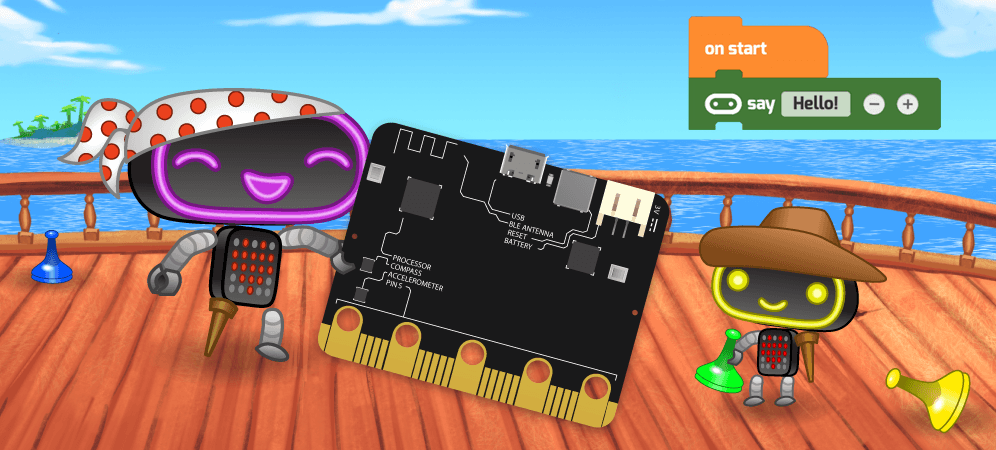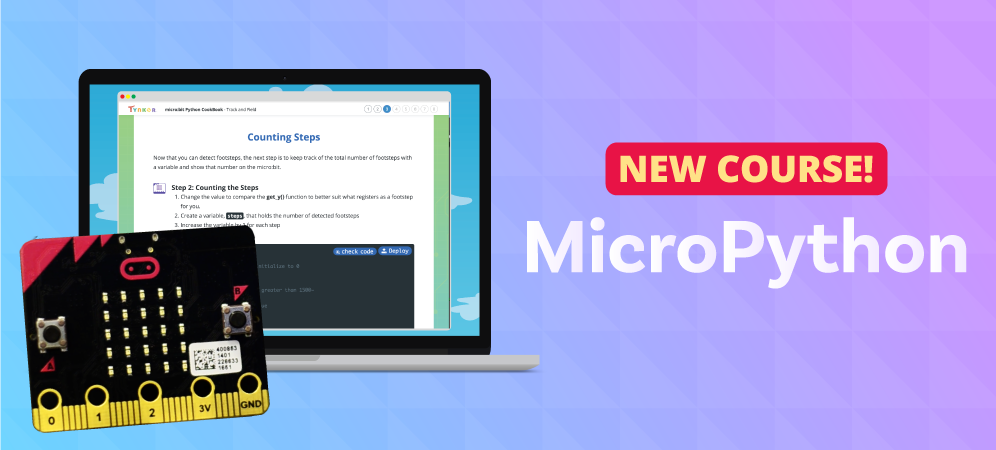To get started, check out Sphero.com and the Sphero Support and Knowledge Base for all the information you need to embark on your exploratory journey with Sphero!
Table of Contents
Compatibility
- Sphero 2.0 – Sphero app-enabled robot
- Ollie – Ollie app-enabled robot
- Devices – Please refer to the list of compatible devices listed on Sphero’s web site.
- App – Tynker v3.0.2+ for iPads
Downloading Tynker
Download the free Tynker App for your iPad tablet using the links provided below:
Pairing with Sphero
Note that Ollie and Sphero device pair differently with your tablet device. To pair with Sphero, you have to go to Settings->Bluetooth and manually pair the Sphero ball with your tablet device before running the Tynker app.

Pairing with Ollie
With Ollie, pairing is automatic right from the Tynker App, and you do not have to pair via Settings. Just take your tablet close to the Ollie, with the Tynker App running, and if you have an Ollie Actor in your Tynker project, it should connect.

Learning to Control Sphero
“Crash Course” trains you on the usage of Sphero commands in Tynker. The first four are drone related, and puzzle #5 is the first one using Sphero. The same code blocks that you use to command the virtual Sphero ball in the the puzzles are also used to program Sphero once you pair with a real one. At this time, Tynker’s supported command set for both Sphero and Ollie are the same.

Writing Programs to Control Sphero
You can write programs to control Sphero SPRK, Sphero BOLT or Sphero MINI robots in the “Create” section of the Tynker app. Simply create a new project, and add Ollie or Sphero as an Actor into your program. If the pairing is successful, you should see a green indicator on the Actor. Place the toy on a clear surface without obstructions and press the play button. The default code should execute and your connected toy should move in a square pattern.

Once this is successful, try modifying the Sphero program code. For example, what pattern will this code follow?
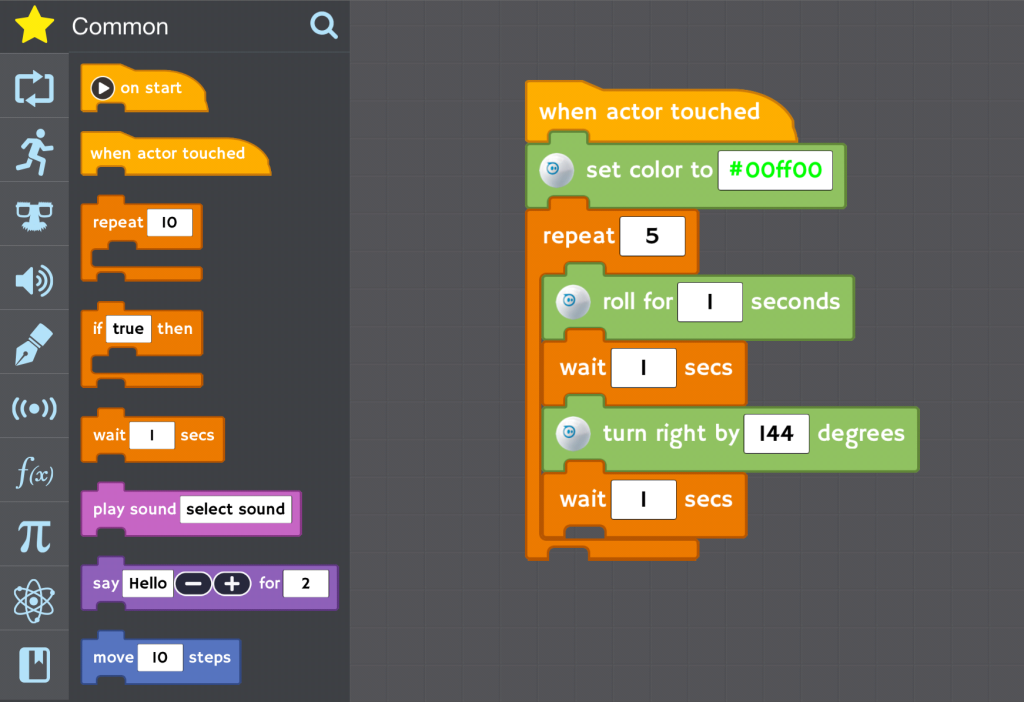
If you sign in from your tablet device, you can sync programs to the Web and vice-versa. Code either online or using a tablet, and run the programs on the tablet to connect and control your toy.
Building More Programs
Here are some programming ideas to try out with Ollie and Sphero.
- Draw Geometric Patterns – Can you make your connected toy draw a triangle? How about a circle?
- Ground Controller – Build your own remote control with buttons for tricks, and use the tilt sensor to navigate Ollie or Sphero. Remix the template program to get started.
- Build a Maze – Build a maze and see if you can program Sphero to follow a path.
- Race with Friends – Double the fun with 2 toys – Race them and crash into each other with friends.
- Finger Pilot – Trace a pattern on your app using your finger to make Sphero follow a similar path on the ground.

Troubleshooting
Pairing Tips
- Make sure that your connected toys are fully charged.
- Each tablet can pair with one Sphero and one Ollie at a time.
- Monitor the discovery and pairing status under Properties in the Tynker app.
- If pairing is unsuccessful, try docking the toys and restarting the Tynker app.
- Pair with Ollie and Sphero in the same Tynker program by adding one Actor of each type within your program.
- If there are multiple Sphero toys in the vicinity, make sure that you pair with the right one under Settings -> Bluetooth.
- If there are multiple Ollie robots in the vicinity, pairing is based on proximity.
- Use the built-in remote to pilot your toy, from under Properties.
Getting More Help
- More help is available here.
- Drop us a line! Email support@tynker.com