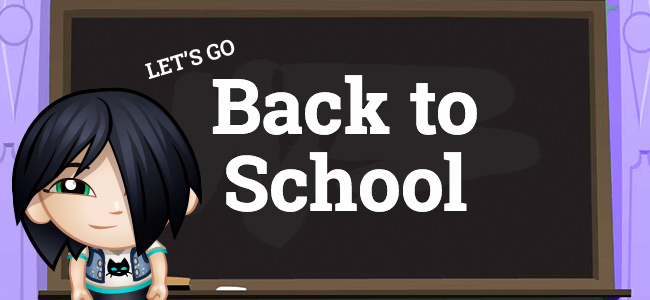
Table of Contents
Back-to-School Guide for Tynker Teachers
As you gear up for the school year, here are some helpful tips to get you up and running with Tynker and to get your students coding!
Migrate Students to New Classes
If you’ve used Tynker before and your students need to join a new Tynker classroom (potentially with a different teacher), there are a few ways for them to do this:
- Have students join a new class on the first day: Create a new classroom, have students log into their Tynker accounts, click their avatar in the top right corner, click “Join a Class,” and enter your class code (this is listed next to each class in your teacher dashboard).
- Change information in spreadsheet and reupload: Download your student CSV, modify the information about what class they should be in, and reupload it. Tynker will not create duplicate accounts for these students.
- Bulk add to a new class: Go into the old classroom and choose one of the bulk options to transfer students to a new class.
All of these options will allow students to simultaneously be members of both classrooms.
Sync Your Classes with Google Classroom
One of our newest features is the ability to sync your classes from Google Classroom to Tynker. Learn more here.
Import New Students
If you’re new to Tynker or if your students don’t already have Tynker accounts, there are several options for importing your students.
- Bulk import with a CSV: Download our sample CSV and add your students to this document as specified, then reupload your file. Voila! All your students have accounts.
- Have students create accounts for themselves and join your classroom: If your students already have accounts or if they want to join using Google authentication, they can click their avatar at the top right of the screen and click “Join a Class.” Enter the class code for the classroom you want them to join (this can be found next to each class in your teacher dashboard).
- Add students manually: This option allows you to add individual students one at a time.
Assign Lessons
To assign a lesson to a class of students:
- Go to the course to which you’d like to assign a course.
- Click the “lessons” tab.
- Choose from the six free lessons or click “Add Lessons” at the bottom.
- To assign STEM courses, click the STEM tab and choose the lessons you’d like to assign. Projects that are marked “template” include step-by-step instructions for students to follow; the other projects are samples for you to view.
- Once you assign a lesson, it will automatically show up for your students when they click on your classroom.
You can also assign a specific project by hovering over that project and clicking “Assign.”
New Tynker Courses
- Drones 101: Your students can learn to program drones with our new drone programming course.
- 12 New STEM Courses: Integrate programming across your curriculum with over 100 projects that align with what you’re already teaching in English, Math, Social Studies, Science, and more.
- Javascript 101: Once students are ready, they can transition from blocks to Javascript within the Tynker learning system.
Important Tynker App Updates
- Improved creativity tools: Students can upload pictures from their tablets, allowing them to import their own drawings and pictures, as well as images they download from the Internet.
- Updated publishing guidelines: We’ve also updated our publishing guidelines with added privacy precautions to protect students’ private information online.
- Improved community features: When browsing projects, you can view other projects by that same user.
Additional Resources
- Teacher Training Videos: These short videos walk you through everything you’ll need to do to start teaching with Tynker.
- Teacher Quick-Start Guide: This guide provides extensive documentation on setting up an account, adding students, assigning lessons, and more.
- Free 6-Hour Course: This beginner course is a great starting point for your students.
- Hour of Code Activities: With free accounts, your students can access all of these fun activities.
- Hour of Code Teacher Guides: Get free teacher guides for all Hour of Code activities.
- Guide to the Tutorial Designer: Create and assign your own lessons using this helpful guide.
As always, we’re here to help. If you run into any issues, don’t hesitate to reach out to us at support@tynker.com. The more information you can provide, the easier it will be for us to figure out what’s going wrong. If you can, send us specific usernames of users who are having this problem, the browser and device you’re using, screenshots of the problem, and anything that you’ve already tried.
Interested in getting Tynker’s premium solution for your school? Submit this short form to request a quote and someone will contact you with pricing information.
Happy coding!




